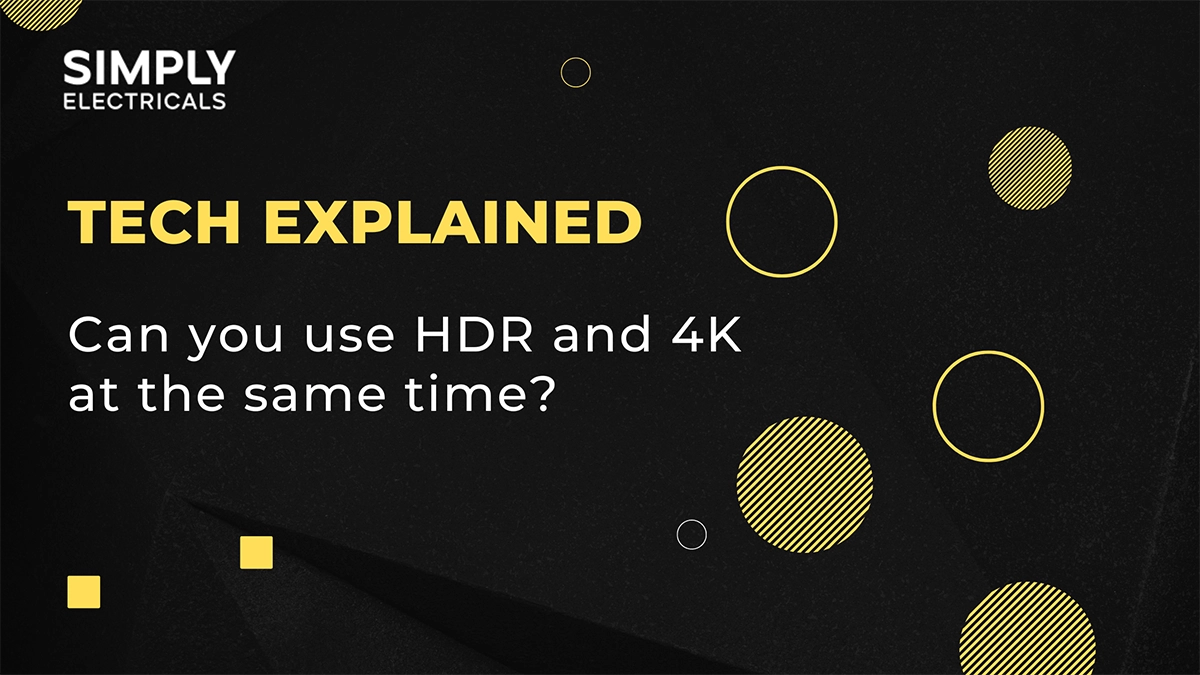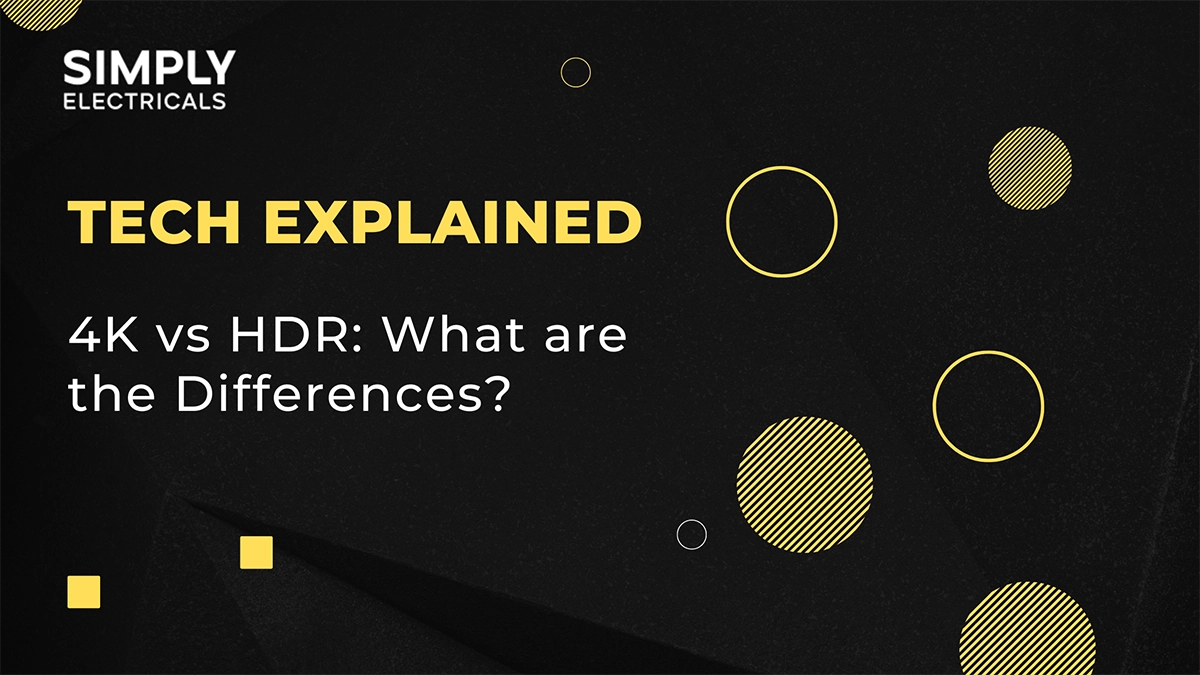When shopping for a new gaming TV, knowing your acronyms can help you to sidestep common pitfalls. Among the sea of confusing terms for beginners is VRR, or “variable refresh rate”. What does it mean, and is it even important?
The short answer is yes; if you are serious about getting the best out of your gaming equipment, then knowing your new TV’s VRR capability can make or break your next session, especially if you plan on playing high-speed games or games with detailed graphics and lots of movement.
This article will explain exactly what VRR is and how it works with different devices like TVs and gaming consoles. You’ll also learn how to check if your devices support VRR and, if so, how to enable it.
What is VRR?
The main purpose of VRR is to give you a smooth gaming experience. Gamers know that a lot of things can go wrong, visually speaking, including screen tearing where a section of your display kind of semi-freezes, and then the image shudders before everything returns to normal.
The reason? Your TV’s image refresh rate and your console’s frame output rate are out of sync.
Needless to say, when this keeps happening during your game, it can become very annoying. The correct VRR format can eliminate issues like screen tearing as well as lag, leaving you free to enjoy gaming graphics that are more responsive and fluid.
What are the different VRR formats?
There are several VRR formats, and some are more outdated than others. V-Sync was the original attempt to correct screen tearing, but while it solved that problem, V-Sync couldn’t stop other jarring visual images that resulted whenever the graphics processor failed to match the display’s rate of drawing frames.
The graphics card manufacturer Nvidia created Adaptive V-Sync in 2012, but this also wasn’t the most ideal solution. Today, Nvidia offers the more advanced G-Sync.
Another card manufacturer released their own version called FreeSync. If you’re gaming on a PC, the format you end up with depends on which of these two companies made your graphics card.
Most cutting-edge TVs also come with a format called HDMI VRR or HDMI Forum VRR. It’s often incorporated with the TV’s HDMI 2.1 specification. However, when you notice “HDMI 2.1” on a TV box in the store, do your research on the model’s features, because it doesn’t always automatically mean the display supports HDMI VRR.
If you’re not sure how to go about it, don’t worry. We’ll cover how to check TV/VRR compatibility shortly.
But at the end of the day, G-Sync, FreeSync, and HDMI VRR all have a great thing in common. They all provide your screen with the ability to intuitively adjust its refresh rate. Thus, staying in sync with the changing frame rates of your PC or console, your TV screen offers smooth, reactive and immersive gaming.
How important is VRR?
If you’re a serious gamer, or even just a casual gamer who cannot stand screen tearing and lag, then VRR is a must.
However, if you are only watching movies on your TV or monitor, it’s not crucial to enable VRR. Your display can handle the low frame rate fluctuations of normal TV programs and films without this stabilising technology

Which devices support VRR?
Gaming Consoles
Currently, VRR is only supported on Xbox One X, Xbox One S, and the Xbox Series X.
Unfortunately, no version of the PS4 has this feature. You can look forward to VRR on your PS5, but only when paired with HDMI 2.1 TVs or other displays.
TVs
Only certain brands support VRR, including Samsung, Sony, and LG. Generally speaking, if a TV has an HDMI 2.1 socket, then it should be able to support VRR.
However, as we’ve mentioned earlier, always do your due diligence because some TVs have HDMI 2.1 but not VRR support.
VRR and HDMI 2.1
Being able to enjoy VRR over HDMI 2.1 means that VRR has become much more accessible to gamers than in the past. Not only is it (for the most part) integrated into the HDMI 2.1 standard for TVs, but both also come as a combined feature for the latest gaming consoles.
Is VRR good for gaming?
When you use a gaming console or display that has VRR-integrated HDMI 2.1, you can expect several benefits. One of the major reasons why gamers want VRR is to reduce visual disturbances and delays while they play.
In short order, VRR is excellent for gaming because it specifically reduces problematic issues like screen tearing, lag, jarring, and slow control responses. No pun intended, but this can be a game-changer if you are a competitive player!
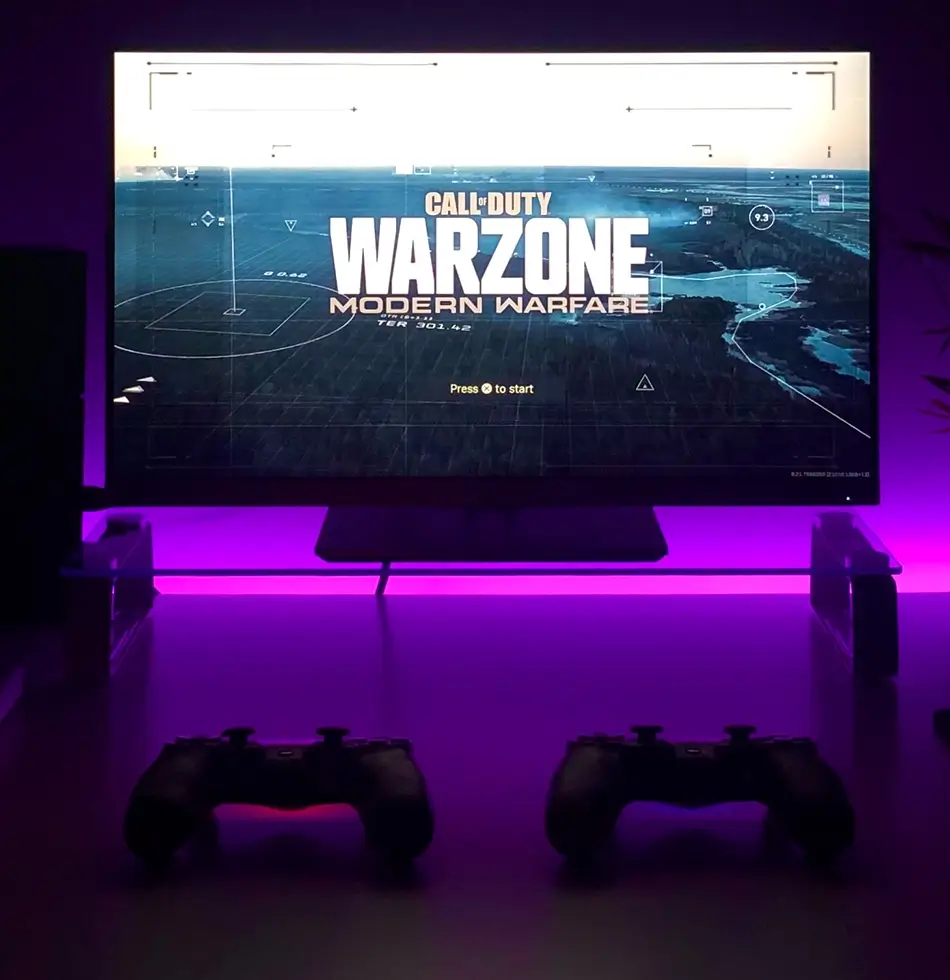
VRR and new generation consoles
This section provides you with a more in-depth look at how VRR works with different gaming consoles (most notably the new-gen consoles), as well as certain TVs.
VRR and Xbox Series X
Xbox Series X supports VRR. More specifically, the AMD Freesync format. This technology creates an intuitive refresh rate that needs no input from the user, so you can just concentrate on smooth gaming sessions that aren’t interrupted by screen tearing or stuttering.
For the best results, you can simply plug in an HDMI 2.1 connection and use a screen that supports HDMI-VRR. This way, you don’t need to do anything special to enable VRR on your Xbox Series X. Since it’s baked into the HDMI 2.1 standard, it will work automatically.
VRR and Xbox Series Z
At the moment, gaming fans are eagerly awaiting the new Xbox Series Z. Microsoft has not announced an official release date, and some people are even a little suspicious that this deal might be too good to be true and that the Xbox Series Z isn’t even real.
How come? This Xbox is reportedly a portable, handheld device that nobody has seen outside a few social media videos – and none have been posted by the manufacturer itself.
Indeed, Microsoft is still keeping mum, so we don’t know what specifications are specific to the Xbox Series Z. But don’t worry, should this amazing-sounding console really hit the shelves, then we will definitely add an update.
VRR and PS5
VRR wasn’t always a part of Sony’s PS5, but after it became a much-requested feature, the display technology is now available as part-and-parcel of every PS5. In other words, when you purchase a PS5, you should find an HDMI 2.1 cable inside the packaging.
How do you know that VRR is up and running on your PS5 system?
First, verify that your display screen has an HDMI 2.1 port. If you want to use another cable for some reason, then you need to verify that it’s a high-speed cable. The one that Sony added should already be certified as such, so there’s no real need to look elsewhere or use older cables that cannot handle the demands of VRR.
The next step is to connect your devices with the cable, making sure to plug it into the screen’s HDMI 2.1 port.
- Go to your screen or TV’s settings, find the “Inputs Menu,” and choose the option that says “Enhanced format (VRR).”
- Next, navigate your TV back to the PS5 display menu and select “Screen and Video.”
- Simply tick “Automatic” for the following options; Resolution, 4K Video Transfer Rate, and VRR.
After that, you should be all set.
VRR and TVs
As we mentioned before, not all brands are currently offering sets that can handle VRR. For example, one of the brands that are currently sidestepping this useful feature is the tech giant Panasonic.
Down below, you’ll find a short but useful guide that can help you to check if a TV supports VRR and how to enable it on Samsung, Sony, and LG displays.
Should I enable VRR?
You don’t have to enable VRR if you just want to watch TV.
Your set is unlikely to suffer screen tearing or other visual hiccups when you view regular programming. However, if you’re a serious gamer, it’s strongly advisable to make sure that your display can handle the extra load – and VRR can do that for you.
How to check if a TV supports VRR
Before trying to enable VRR on a TV, you must first ensure that the display you have in mind supports VRR. If your TV has an HDMI 2.1 port, that’s a good sign.
VRR is a part of HDMI 2.1 technology, but your TV’s own specifications must also mention VRR. If it doesn’t mention VRR, lacks an HDMI 2.1 port – or even when there is a 2.0 port – then it doesn’t support VRR.
Another thing to keep in mind is the TV’s brand. Currently, only brands like Samsung, Sony, and LG have models that support VRR. So, if you’re hunting for a new screen, knowing the brands that are VRR-compatible can help you to narrow down your choices.
How to enable VRR on a TV
Once you have positively identified your TV’s VRR specifications, it’s time to enable it.
Samsung TVs
The first thing you need to check is the TV’s game mode. It needs to be activated for VRR to work.
- Go to Settings (you can do this by pressing the Home button on the TV’s remote control).
- Find the Quick Settings tab and then select Game Mode.
If you notice that it’s not activated, you have the choice to set Game Mode to Auto or On. The latter is the manual way to enable Game Mode, but Auto means that your TV will automatically activate Game Mode whenever it detects a game system.
Your TV should also now automatically enable VRR. But if you want to play it safe and check that VRR is indeed enabled, there is a way.
Hold the Play/Pause button on the remote control until the menu appears. It should display all the stats for your TV, including its VRR status.
Sony TVs
If you have a Sony TV that has HDMI 2.1, you need to enable the HDMI Enhanced format.
- Press the Home button on the remote control to display your TV’s specs and select Settings.
- In the TV category, select External Inputs and then HDMI Signal. Choose the Enhanced Format (VRR) option to enable VRR.
When it comes to Sony displays, only HDMI 3 and 4 in the settings offer the VRR option, so make sure that you connect your PS5 to one of these to enjoy the full benefits.
LG TVs
LG undoubtedly created some of the best displays for gaming, but it won’t work if it’s out of sync with your console. In that respect, it’s important to first check that your Xbox or PS5 is tuned into the correct settings.
Ready to check your Xbox Series X or Series S?
- Select Settings, and under General, choose the option “TV and Display options”.
- Next, you need to choose “4K TV details”. Head over to the Display column, find the Refresh Rate setting, and adjust it to 120Hz if you’re going to play 120Hz games.
On the same page, you should also find a column marked Advanced. Head on over to Video Modes and tick VRR, Auto Low Latency Mode, and Dolby Vision HDR.
For your PlayStation 5, connect it via an HDMI 2.1 cable to the TV’s HDMI 2.1 port.
- Turn on both the console and TV and open the Game Dashboard by pressing the “gear” button on the TV’s remote control.
Here, you should be able to see if VRR is enabled.
- Also, check that your PS5 is also optimal by checking the console’s Settings menu, where you can select Screen and Video. Select Video Output and then VRR. Flip VRR to “Automatic.”
After everything, if the Game Dashboard still insists that the VRR is turned off, you can use another feature on the dashboard. Find and select “Game Optimizer,” and turn on the setting called “VRR & Gsync.”